Atendimento: 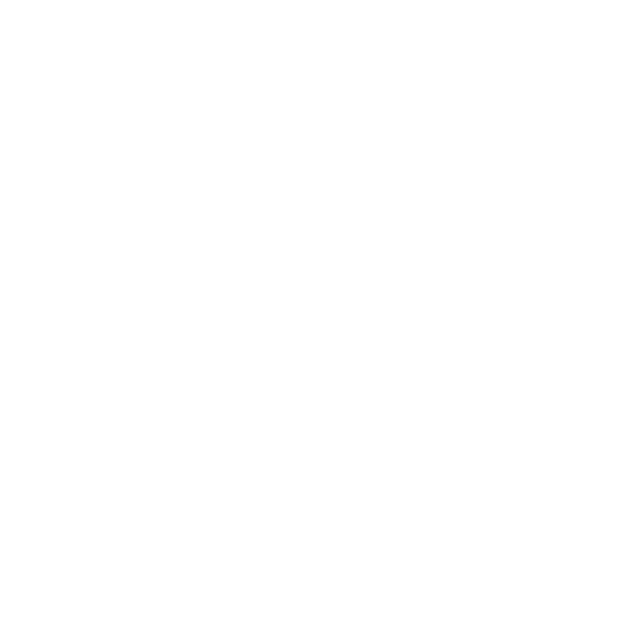 16 99999-8584 |
16 99999-8584 | 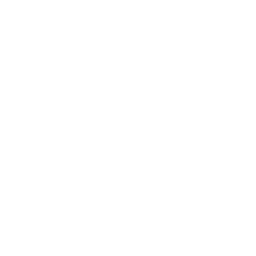 16 3702-8496
16 3702-8496
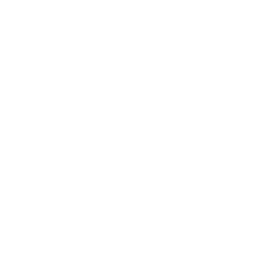
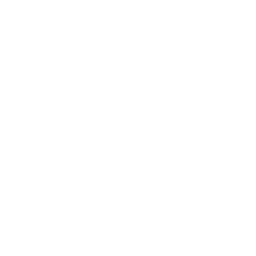
Atendimento: 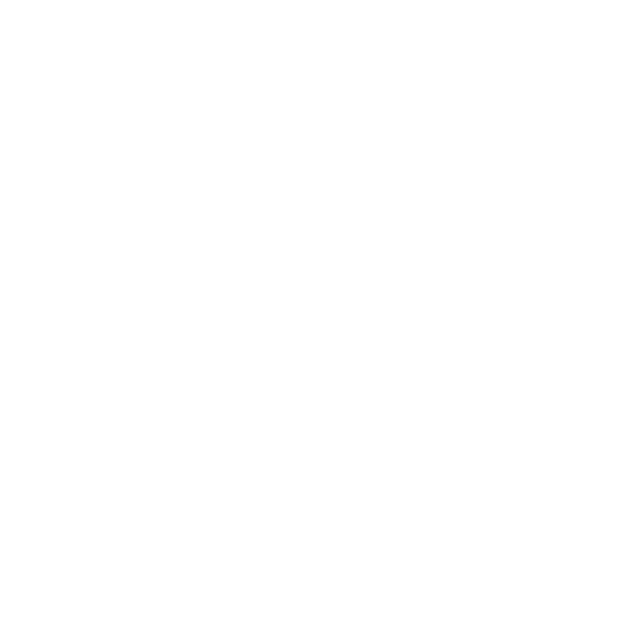 16 99999-8584 |
16 99999-8584 | 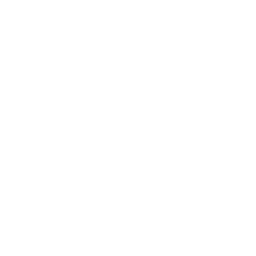 16 3702-8496
16 3702-8496
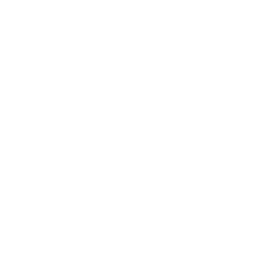
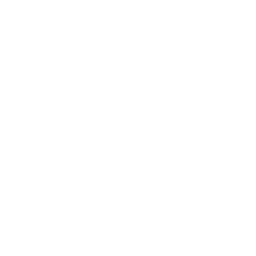
Criamos este espaço para facilitar nosso suporte, abaixo a ferramenta que usamos.

AnyDesk
Fazer Download
Criamos este espaço para facilitar nosso suporte, abaixo a ferramenta que usamos.

AnyDesk
Fazer Download
Inicie seu aplicativo de E-mail

Preencha seu endereço de e-mail e senhas, e toque em Configuração manual

Como tipo da conta, selecione POP3
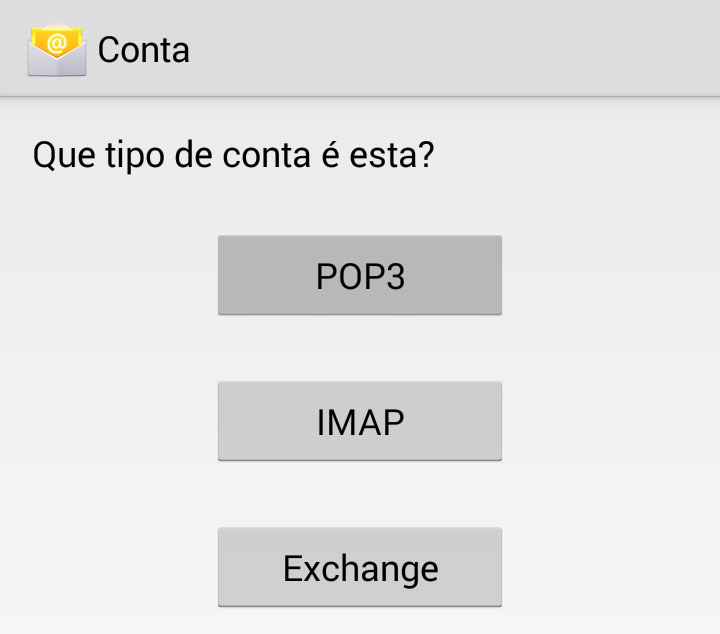
Preencha todas as informações, colocando mail.seudominio.com.br como servidor, porta 110 e tipo de segurança: nenhum, tocando em Próxima para continuar.
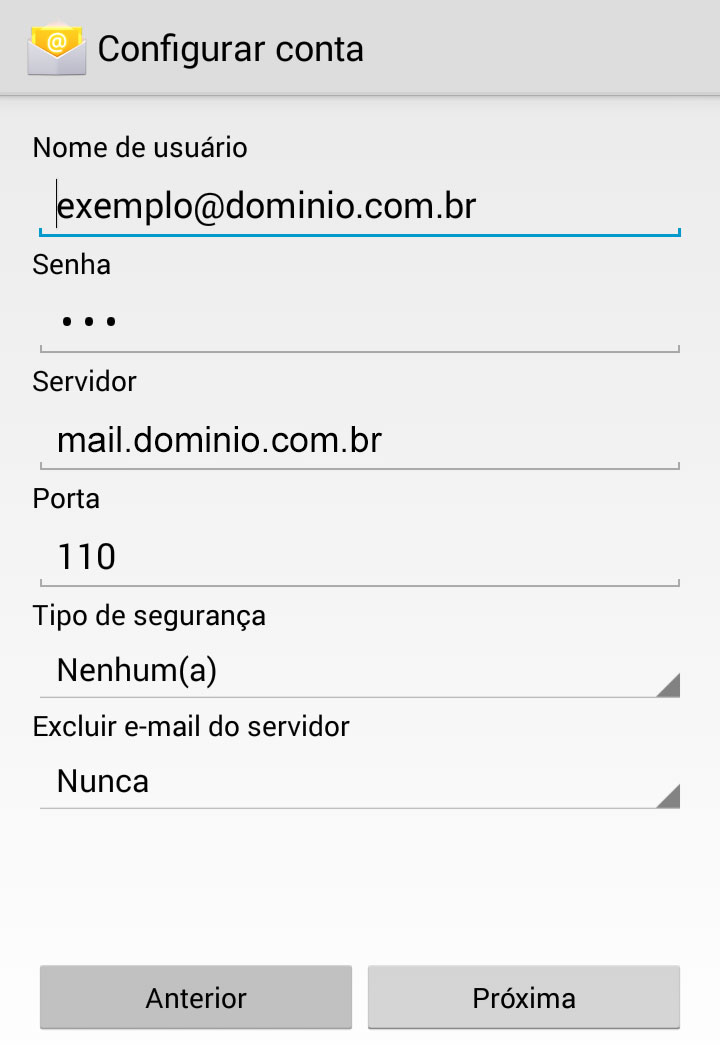
Na próxima tela, coloque mail.seudominio.com.br como servidor SMTP, porta 587, nenhuma segurança.
Marque Exigir login, e informe novamente seu endereço de email e senha, e toque em Próxima para prosseguir.
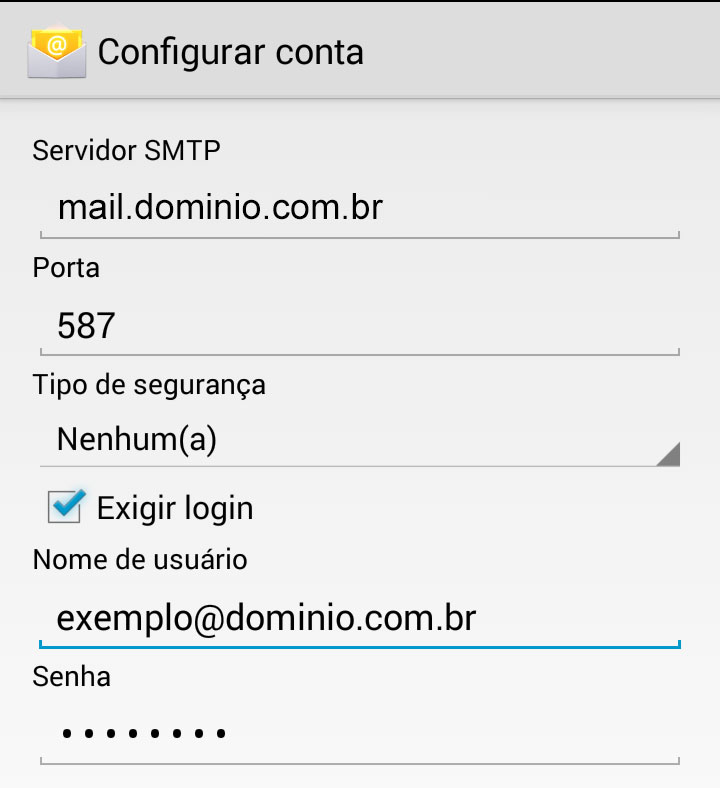
Selecione suas preferências de verificação da conta conforme sua necessidade, e continue tocando em Próxima
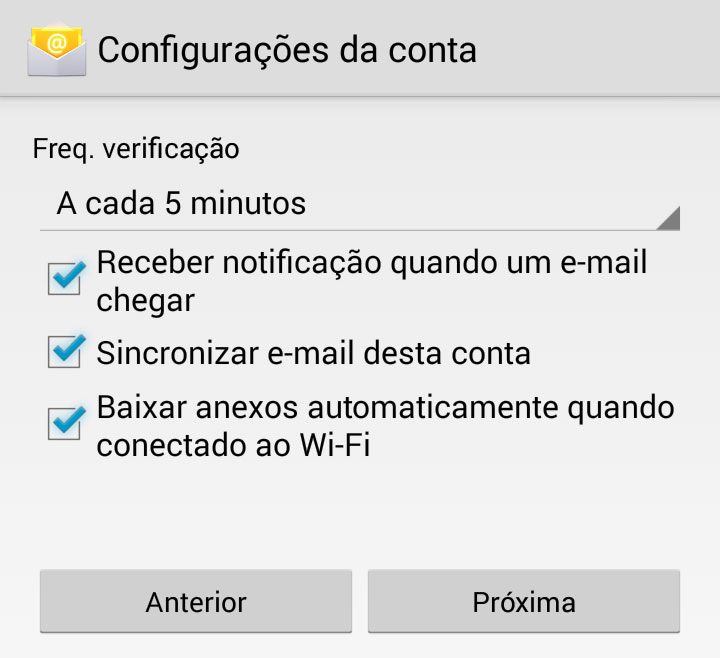
Dê um nome para identificação a sua conta recém-configurada, e o nome de remetente para futuras mensagens, e toque em Próxima para concluir.
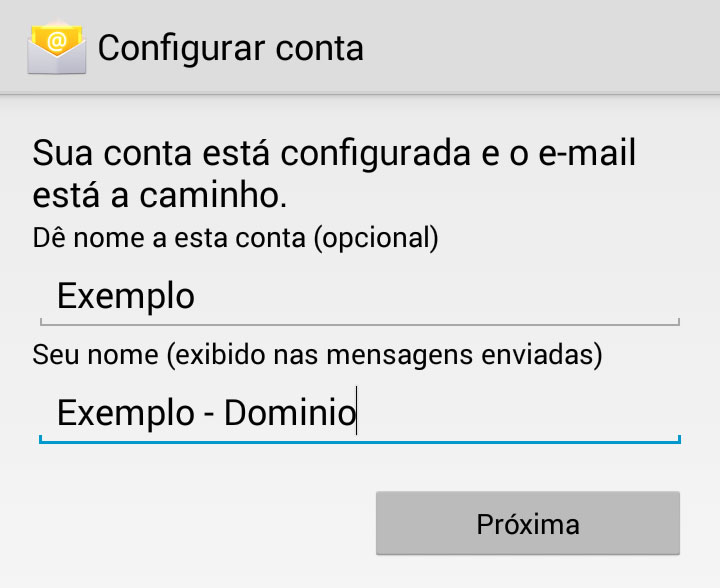
No menu principal, toque no aplicativo de Ajustes.
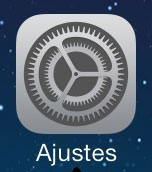
Na tela de ajustes, selecione Contas e Senhas.
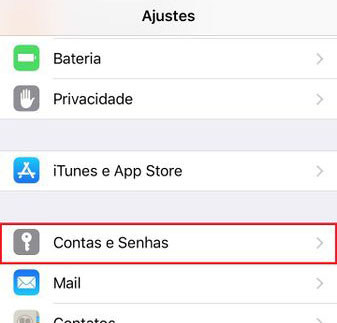
Toque em em Adicionar Conta.
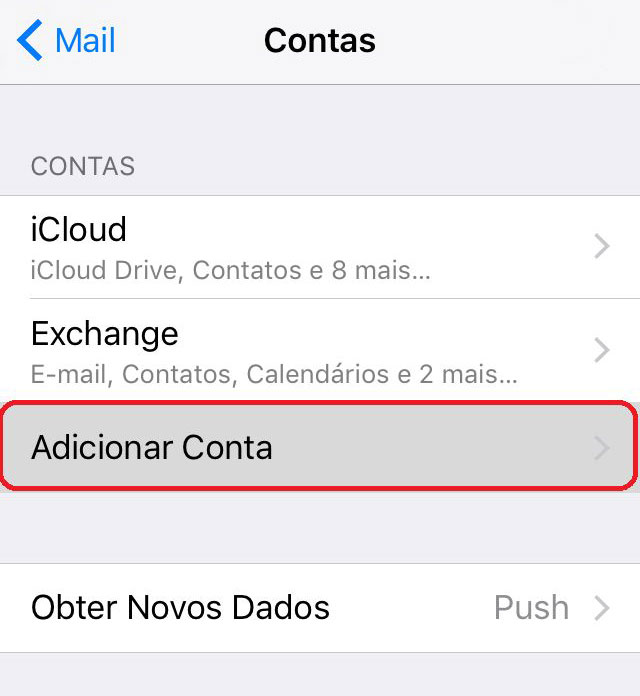
Selecione a opção Outra.
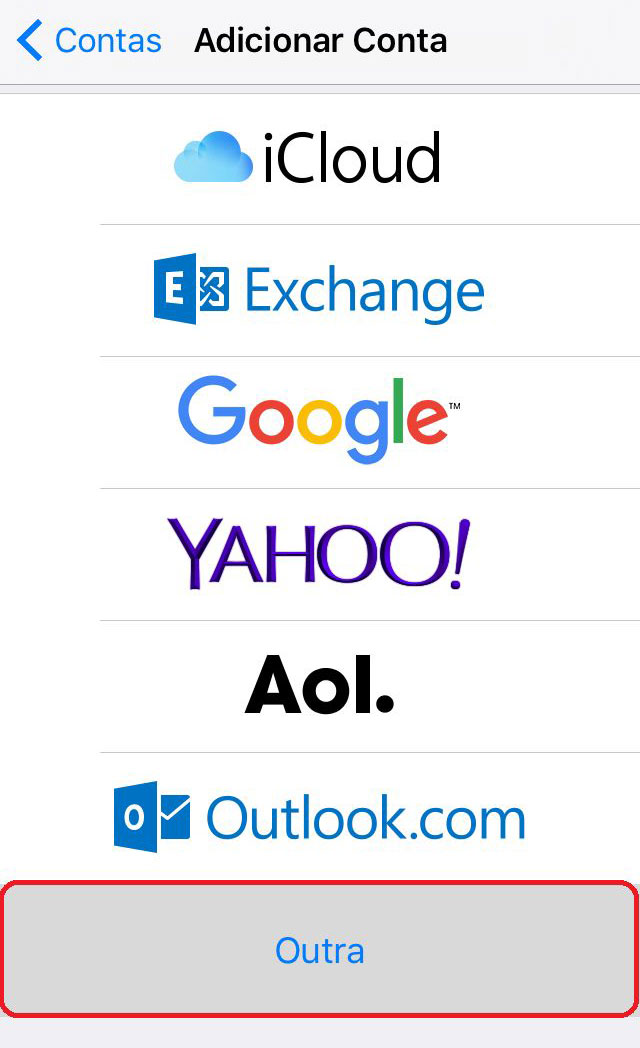
Selecione Adicionar Conta do Mail.
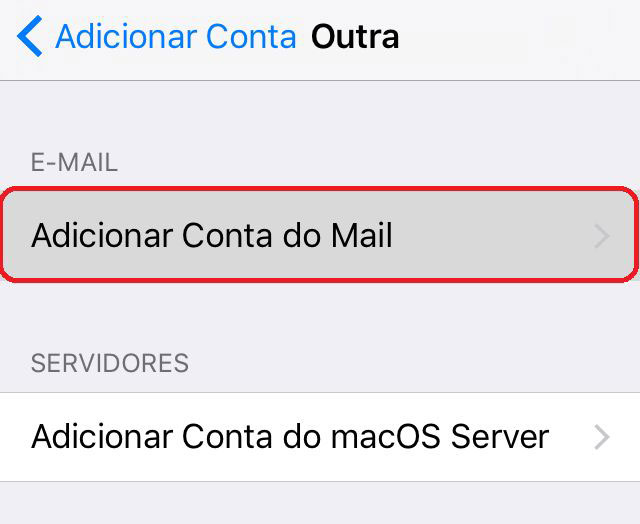
Preencha o campo Nome com seu nome, em Endereço o seu e-mail completo, sua senha e em Descrição preencha com um nome para distinguir sua conta, e toque em Seguinte.
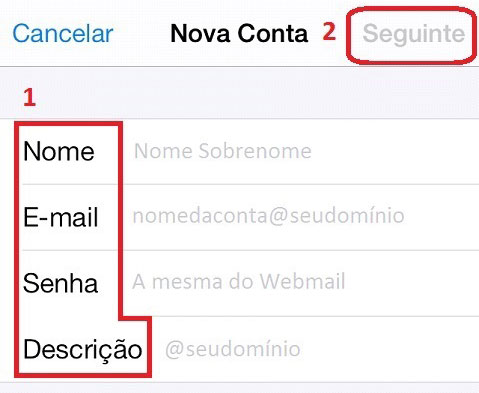
7- Selecione a opção POP, em Servidor de Correio de Entrada, preecha o campo Nome do Host com mail.seudominio.com.br, no campo Nome do Usuário, preecha seu e-mail completo e sua senha.
Em Servidor de Correios de Saída, no campo Nome do Host, preencha com mail.seudominio.com.br, no campo Nome do Usuário, preencha seu e-mail completo e logo abaixo sua senha.

Após preencher todos os dados, clique no botão superior em Salvar. O sistema fará uma verificação, e retornará um erro como este abaixo.
Ao receber este alerta, toque em Detalhes, e na próxima tela, selecione aceitar.
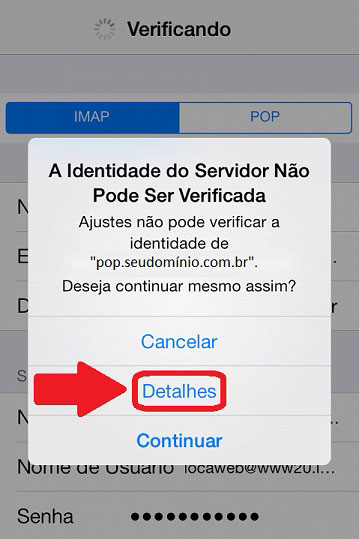
Clique no menu Ferramentas, logo após em Contas.
Logo que abrir a tela Contas, clique no botão Adicionar.

Selecione Conta de Email e clique em Avançar.

Coloque em Endereço de email seu e-mail completo, abaixo sua senha.
Em Nome para Exibição coloque seu nome e logo abaixo marque o checkbox Configurar definições de servidor manualmente para a conta de e-mail e clique em Avançar.
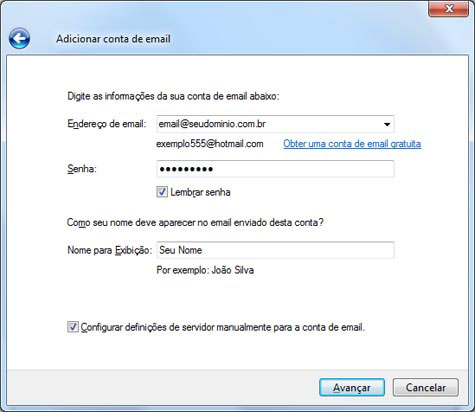
Em Meu servidor de entrada de emails é um servidor deixe POP3, no campo de Servidor de entrada coloque mail.seudominio.com.br, deixe a porta padrão 110. Em Identificação de Logon, coloque seu e-mail completo.
Abaixo no campo de Servidor de saída coloque mail.seudominio.com.br e coloque 587 como porta.
Em seguida, marque apenas o checkbox da opção Meu servidor de saída requer autenticação e clique no botão Avançar.
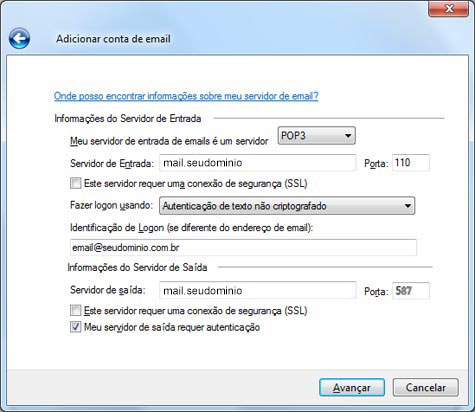
Para finalizar o processo, clique em Concluir.
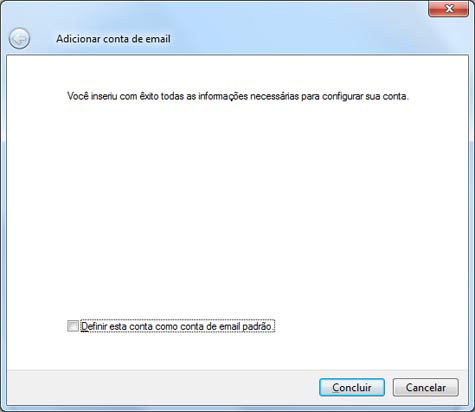
Clique no menu Contas na barra superior.
Clique no botão Email (ícone da arroba com o mais).
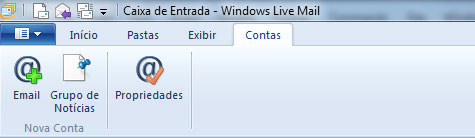
Coloque em Endereço de email seu e-mail completo, abaixo sua Senha.
Em Nome para Exibição coloque seu nome e logo abaixo marque o checkbox Definir configurações do servidor manualmente, e clique em Avançar.
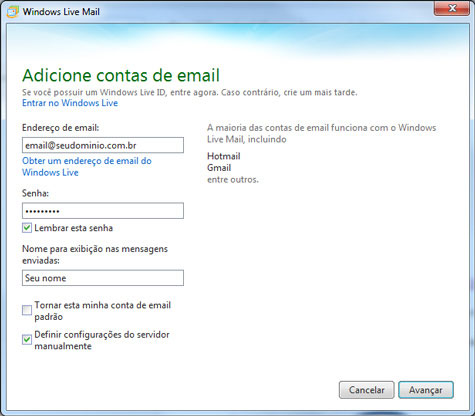
Em Tipo de Servidor deixe POP, no campo logo abaixo de Endereço do servidor coloque mail.seudominio.com.br, deixe a porta padrão 110. Em Nome de usuário de logon, coloque seu email completo.
Na coluna direita, no campo de Endereço do servidor coloque mail.seudominio.com.br como endereço e coloque 587 como porta.
Em seguida, marque apenas o checkbox da opção Requer autenticação e clique no botão Avançar.

Para finalizar o processo, clique em Concluir.
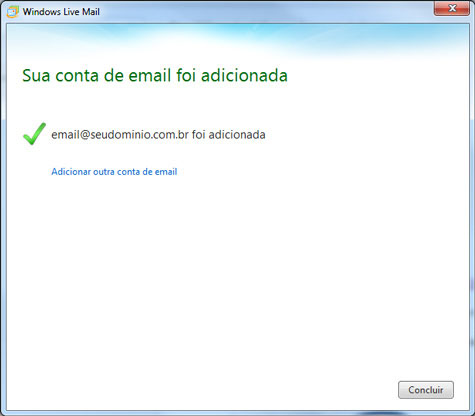
Clique no menu Mail e em seguida em Adicionar Conta.
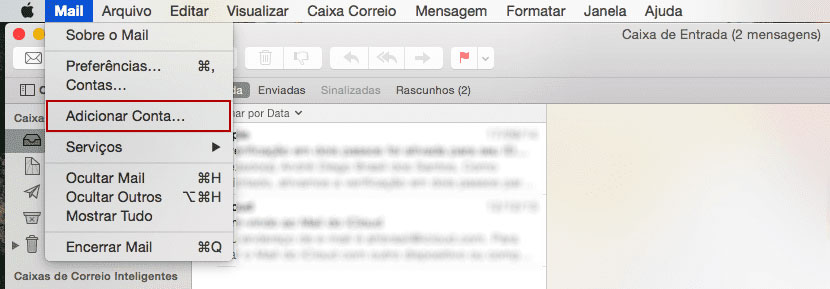
Na próxima tela, escolha a opção Adicionar Outra Conta de E-mail... clique no botão para adicionar uma Continuar.
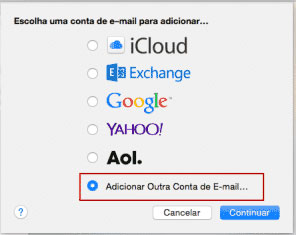
Preencha seu nome, seu e-mail completo, sua senha, e clique no botão Criar.
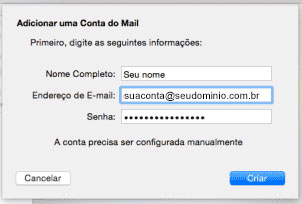
Informe seu e-mail completo novamente em Nome de Usuário, selecione Tipo de Conta POP, informe mail.seudominio como servidor de correio de entrada e mail.seudominio como servidor de correio de saída, e clique no botão Iniciar Sessão.
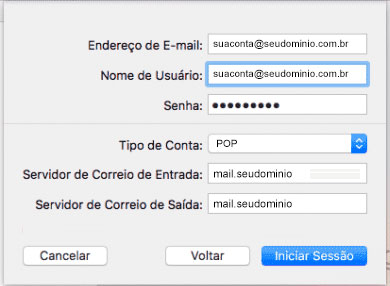
Clique no menu Ferramentas, logo após em Contas.
Logo que abrir a tela Contas na Internet, clique no botão Adicionar e em seguida em Email.
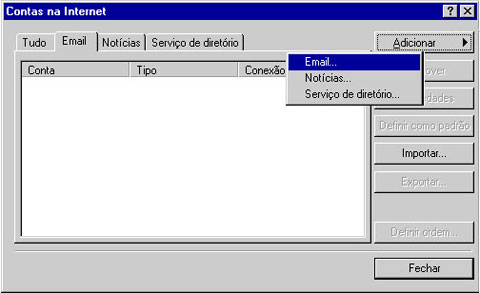
Abrirá o Assistente para conexão com a Internet, em Nome para Exibição coloque o seu nome e clique em Avançar.

Coloque em Endereço de email seu e-mail completo e clique em Avançar.
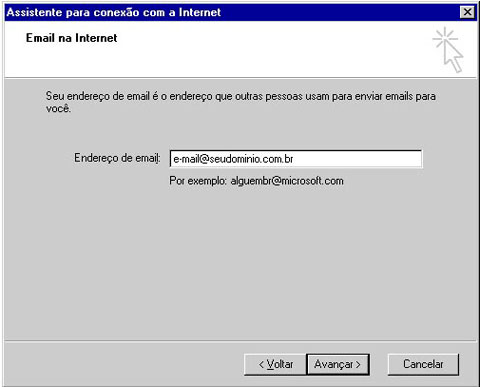
Em Meu servidor de entrada de emails é um servidor deixe POP3, no campo de Servidor de entrada de emails coloque mail.seudominio.com.br, no campo de Servidor de saída de emails coloque mail.seudominio.com.br e clique no botão Avançar.
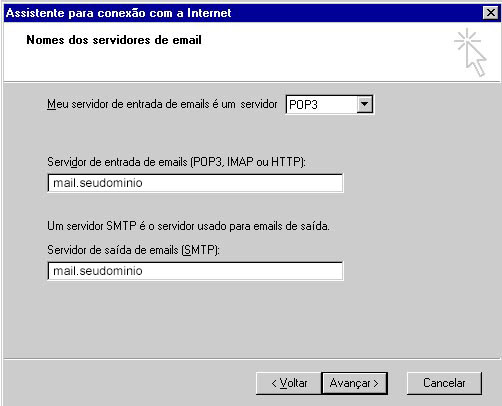
No campo Nome da conta coloque seu email completo, logo abaixo sua senha e clique no botão Avançar.
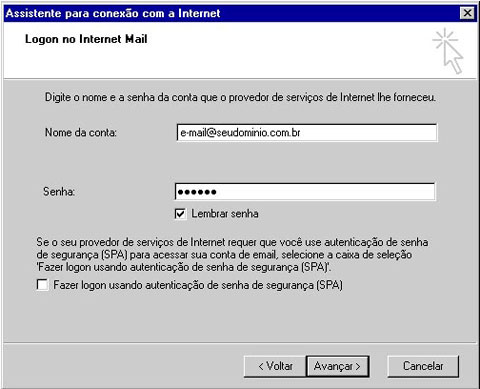
Clique em Concluir.
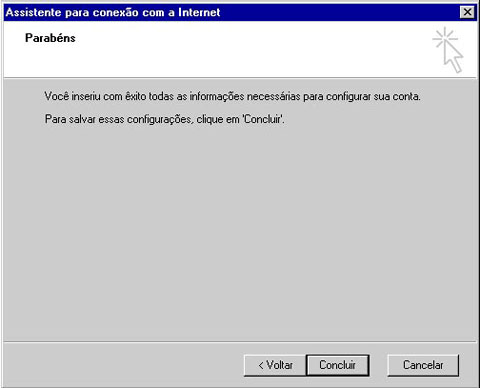
Voltando para a janela Contas na Internet clique no seu e-mail que você acabou de adicionar e clique no botao Propriedades.
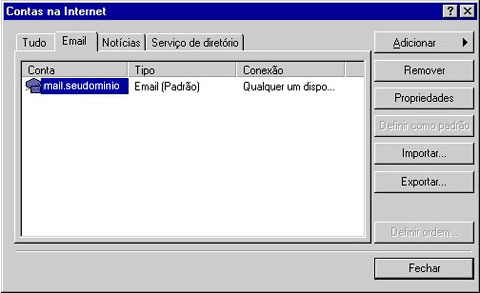
Abrindo as Propriedades da sua conta, marque a seleção Meu servidor requer autenticação e clique no botão OK.

Vá na aba Avançado e defina para a porta de envio (porta SMTP) o valor 587.

Clique no menu Ferramentas, logo após em Contas de email.
Logo que abrir a tela Contas de email, marque Adicionar uma nova conta de email e clique no botão Avançar.
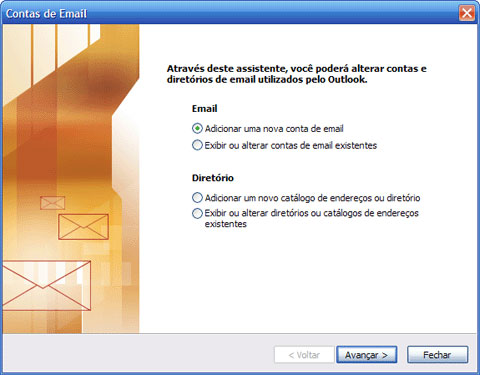
Marque POP3 e clique no botão Avançar.
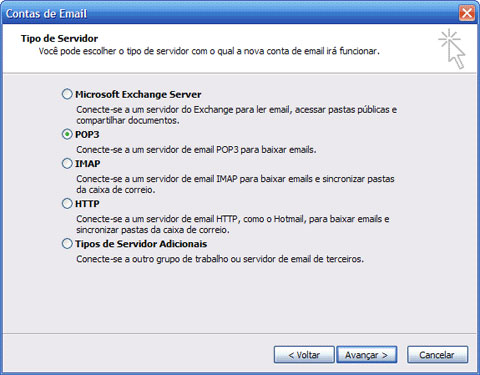
Coloque em Nome o seu nome, em Endereço de email coloque seu e-mail completo, em Servidor de email de entrada (POP3) coloque mail.seudominio.com.br, em Servidor de email de saída (SMTP) coloque mail.seudominio.com.br, seguindo abaixo em Nome do usuário coloque seu e-mail completo e abaixo coloque sua senha.
Após isso clique no botão Mais configurações.
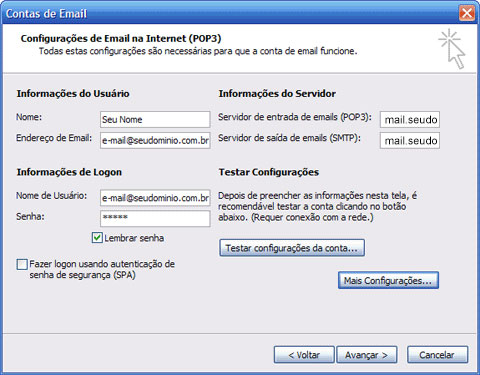
Marque Meu servidor de saída (SMTP) requer autenticação, e abaixo Usar mesmas config. do servidor de email de entrada.

Vá na aba Avançado e defina para a porta de envio (porta SMTP) o valor 587.

Clique no menu Ferramentas, logo após em Configurações de Conta.
Logo que abrir a tela Configurações de Conta, na aba Email e clique no botão Novo.
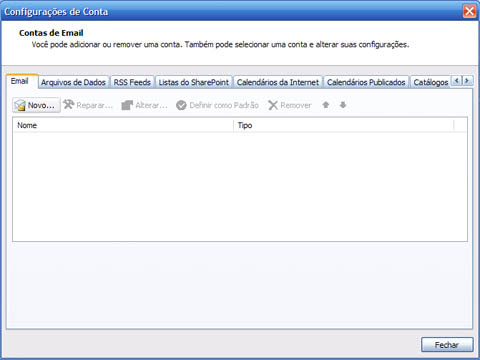
Marque o checkbox Definir manualmente as configurações do servidor ou tipos de servidor adicionais e clique no botão Avançar.
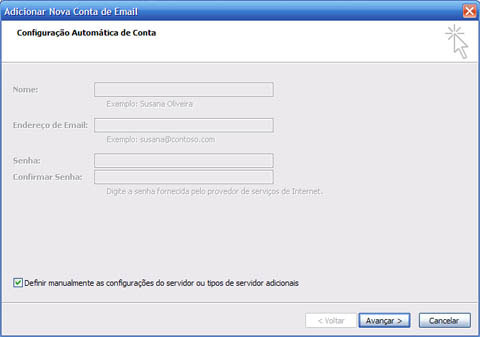
Marque a opção Email da Internet e clique no botão Avançar.
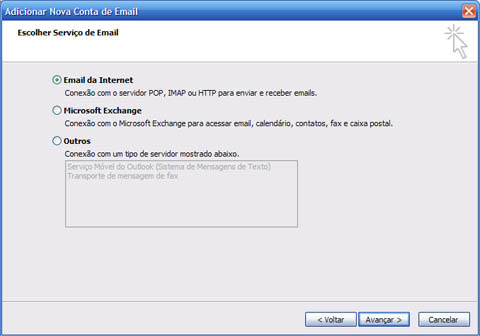
Coloque em Nome o seu nome, em Endereço de email coloque seu e-mail completo, em Tipo de Conta selecione POP3, em Servidor de entrada de emails, coloque mail.seudominio.com.br, em Servidor de saída de emails (SMTP) coloque mail.seudominio.com.br, seguindo abaixo em Nome do Usuário coloque seu e-mail completo e abaixo coloque sua senha.
Após isso clique no botão Mais configurações.
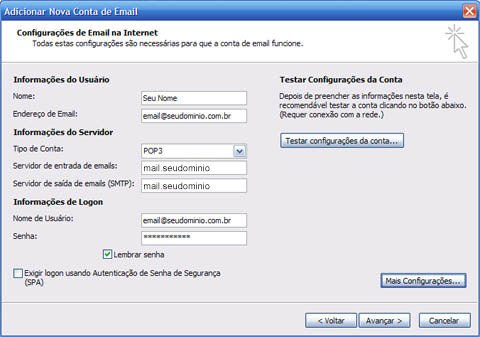
Marque Meu servidor de saída (SMTP) requer autenticação, e abaixo Usar mesmas config. do servidor de entrada de emails.
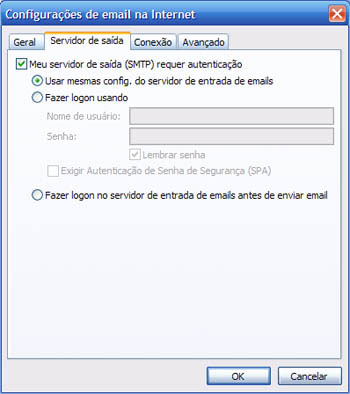
Vá na aba Avançado e defina para a porta de envio (porta SMTP) o valor 587.

Clique no menu Arquivo, e após, clique no botão Adicionar Conta.
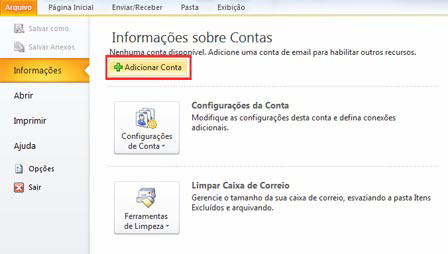
Marque o checkbox Definir manualmente as configurações do servidor ou tipos de servidor adicionais e clique no botão Avançar.
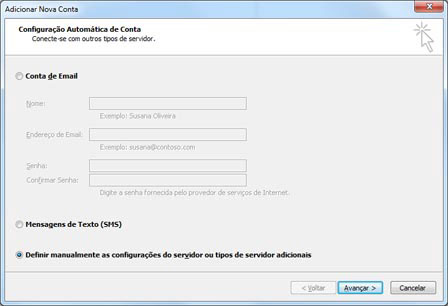
Marque a opção Email da Internet e clique no botão Avançar.
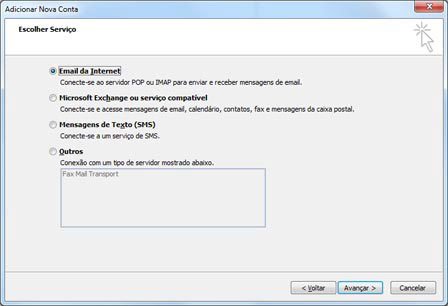
Coloque em Nome o seu nome, em Endereço de email coloque seu e-mail completo, em Tipo de Conta selecione POP3, em Servidor de entrada de emails, coloque mail.seudominio.com.br, em Servidor de saída de emails (SMTP) coloque mail.seudominio.com.br, seguindo abaixo em Nome do Usuário coloque seu e-mail completo e abaixo coloque sua senha.
Após isso clique no botão Mais configurações.

Na aba Servidor de saída, marque Meu servidor de saída (SMTP) requer autenticação, e abaixo Usar mesmas config. do servidor de entrada de emails.
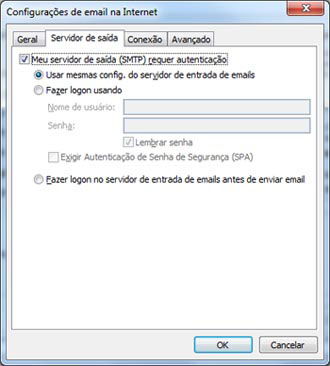
Na aba Avançado, veja se as portas estão corretas, POP3 110 e SMTP 587.
Desmarque a opção Deixar uma cópia das mensagens no servidor, pois isso poderá lotar sua caixa postal.

Clique no menu File (Arquivo).

Clique no ícone de Account Settings (Configurações da Conta).

Na aba E-mail, clique no botão New... (Novo...).
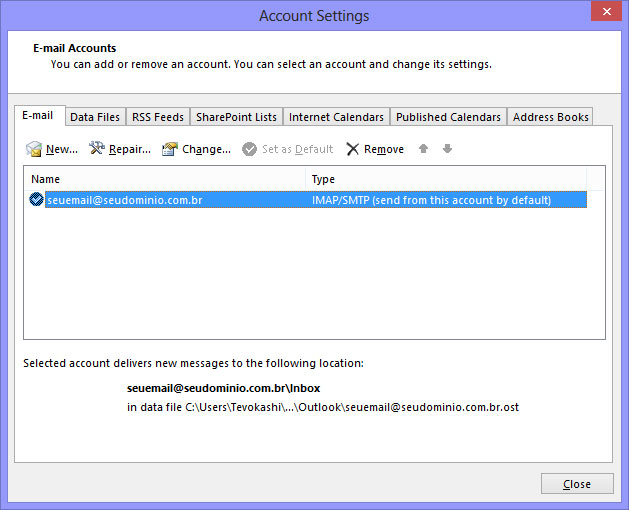
Marque a opção Manual setup or additinal server types (Definir manualmente as configurações do servidor ou tipos de servidor adicionais), e clique no botão Next (Avançar).
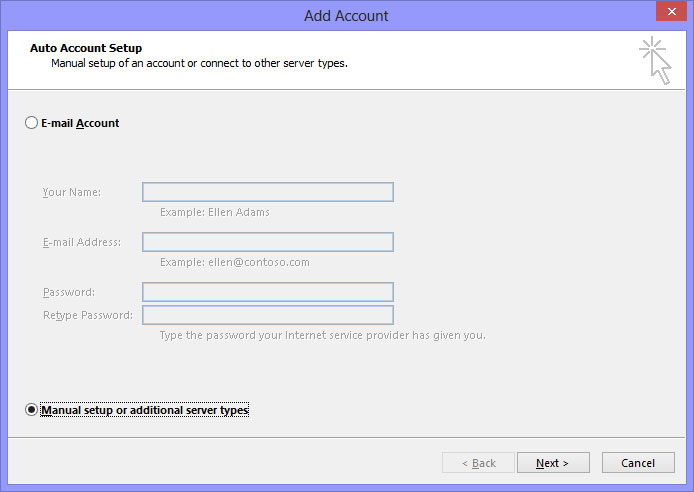
Selecione a opção POP or IMAP (POP ou IMAP), e clique no botão Next (Avançar).
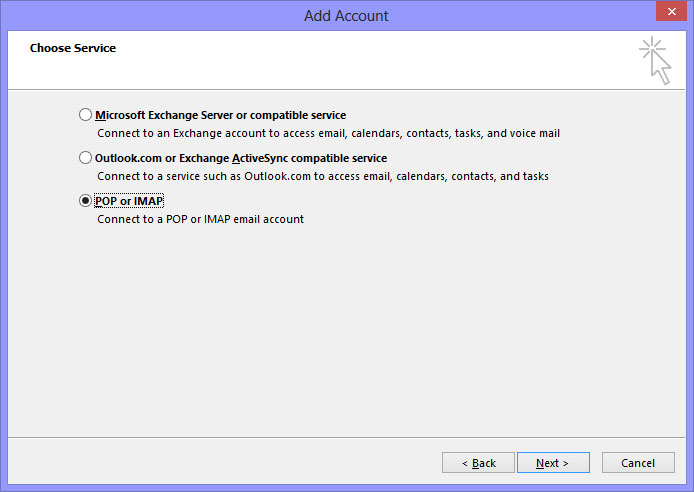
Coloque em Nome o seu nome, em Endereço de email coloque seu e-mail completo, em Servidor de entrada de emails, coloque mail.seudominio.com.br, em Servidor de saída de emails (SMTP) coloque mail.seudominio.com.br, seguindo abaixo em Nome do Usuário coloque seu e-mail completo e abaixo coloque sua senha.
Após isso clique no botão More Settings... (Mais configurações...).
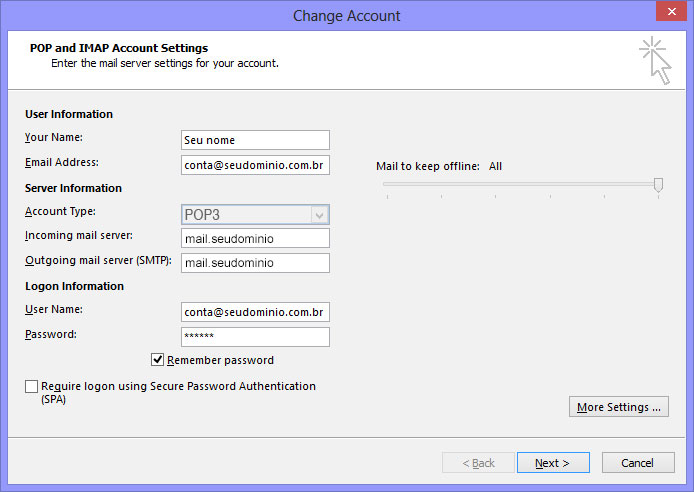
Clique na aba Outgoing mail server (Servidor de saída) e habilite a opção My outgoing mail server (SMTP) requires authentication (Meu servidor de saída (SMTP) requer autenticação)
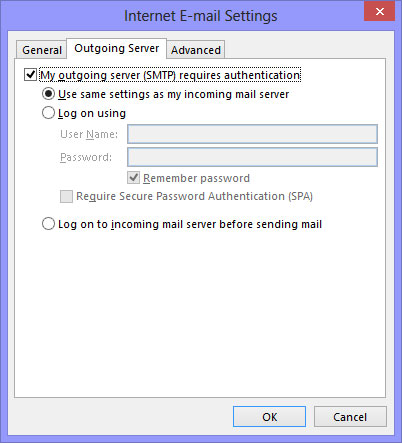
Clique na aba Advanced (Avançado) e altere a porta do Servidor de saída (SMTP) para 587 e em seguida clique em OK.
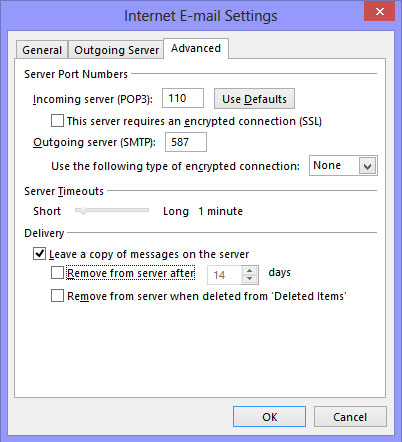
Clique no botão Next (Avançar) para finalizar o processo.
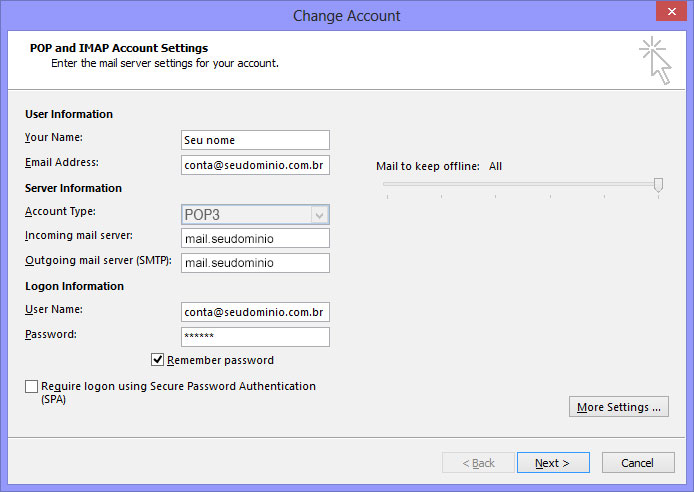
Clique no menu File (Arquivo).
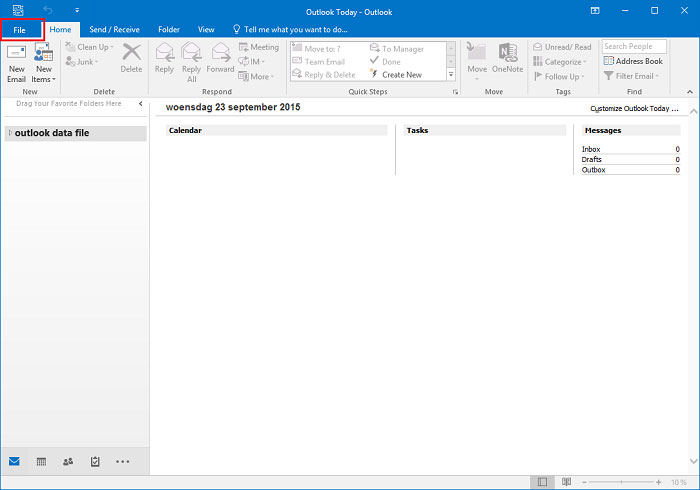
Clique no botão de Add Account (Adicionar Conta).
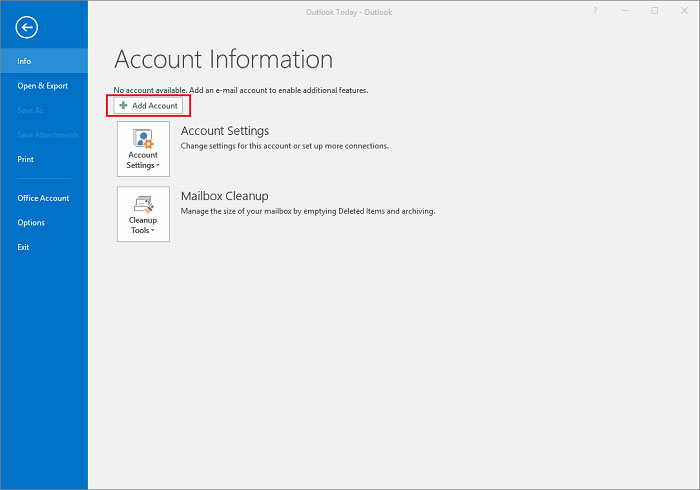
Na aba E-mail, clique no botão New... (Novo...).
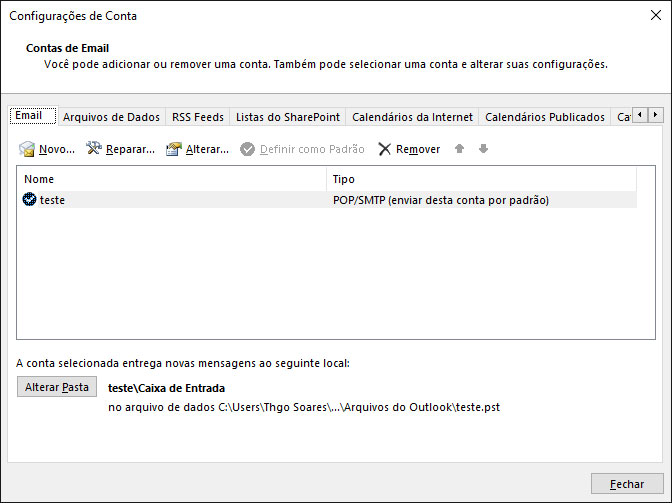
Marque a opção Manual setup or additional server types (Configuração manual ou tipos de servidor adicionais), e clique no botão Next (Avançar).
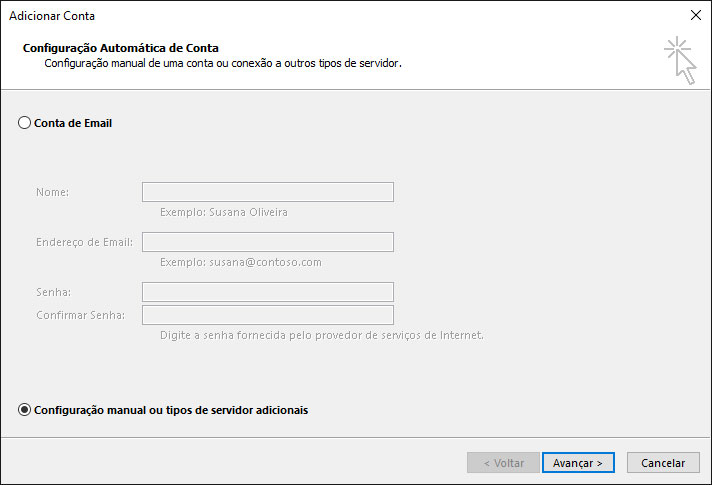
Selecione a opção POP or IMAP (POP ou IMAP), e clique no botão Next (Avançar).
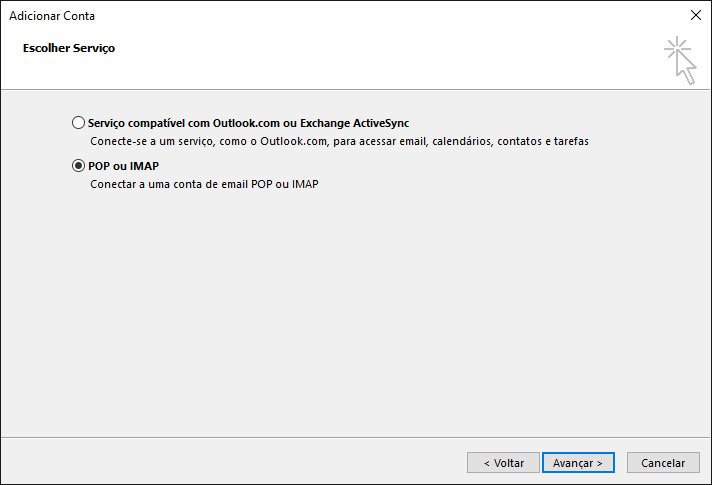
Coloque em Nome o seu nome, em Endereço de email coloque seu e-mail completo, em Servidor de entrada de emails, coloque mail.seudominio.com.br, em Servidor de saída de emails (SMTP) coloque mail.seudominio.com.br, seguindo abaixo em Nome do Usuário coloque seu e-mail completo e abaixo coloque sua senha.
Após isso clique no botão More Settings... (Mais configurações...).
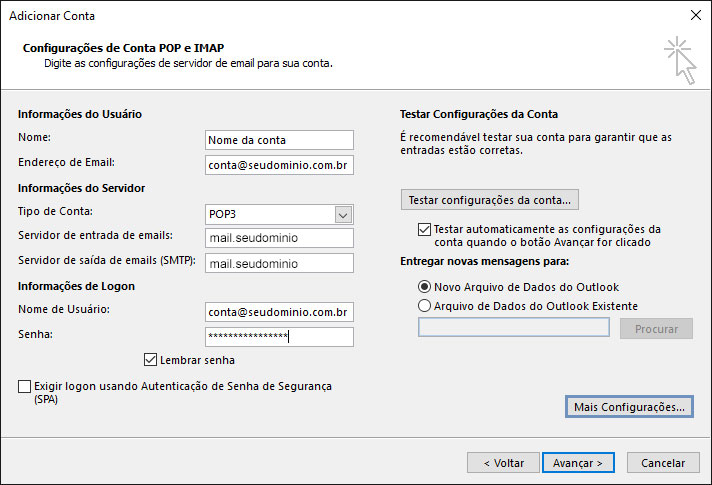
Clique na aba Outgoing mail server (Servidor de saída) e habilite a opção My outgoing mail server (SMTP) requires authentication (Meu servidor de saída (SMTP) requer autenticação)
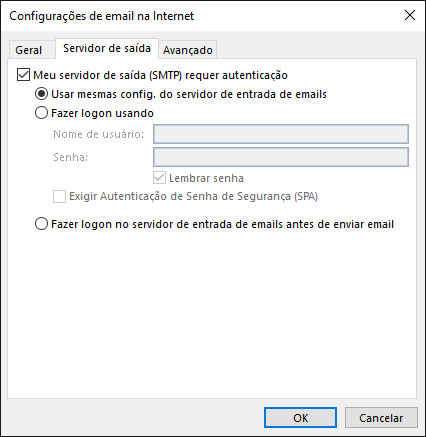
Clique na aba Advanced (Avançado) e altere a porta do Servidor de saída (SMTP) para 587 e em seguida clique em OK.
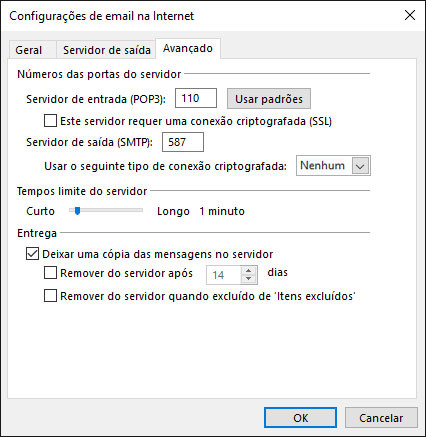
Clique no botão Next (Avançar) para finalizar o processo.
Clique no menu Ferramentas, logo após em Contas.
Logo que abrir a tela Contas na Internet, clique no botão Adicionar e em seguida em Email.

Abrirá o Assistente para conexão com a Internet, em Nome para Exibição coloque o seu nome e clique em Avançar.

Coloque em Endereço de email seu e-mail completo e clique em Avançar.

Em Meu servidor de entrada de emails é um servidor deixe POP3, no campo de Servidor de entrada de emails coloque mail.seudominio.com.br, no campo de Servidor de saída de emails coloque mail.seudominio.com.br e clique no botão Avançar.
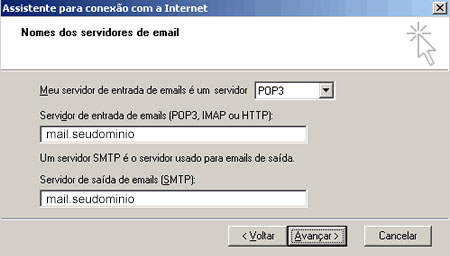
No campo Nome da conta coloque seu email completo, logo abaixo sua senha e clique no botão Avançar.
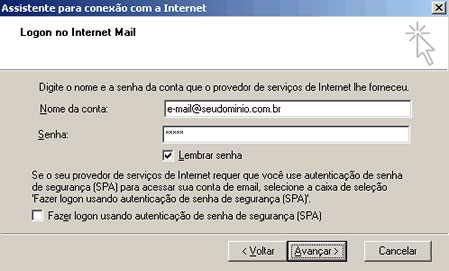
Clique em Concluir.

Voltando para a janela Contas na Internet clique no seu e-mail que você acabou de adicionar e clique no botao Propriedades.

Abrindo as Propriedades da sua conta, marque a seleção Meu servidor requer autenticação e clique no botão OK.

Vá na aba Avançado e defina para a porta de envio (porta SMTP) o valor
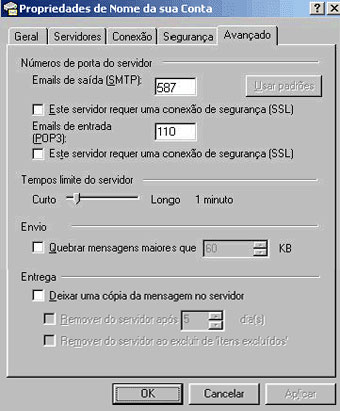
Clique no menu Ferramentas, logo após em Contas de email.
Logo que abrir a tela Contas de email, marque Adicionar uma nova conta de email e clique no botão Avançar.
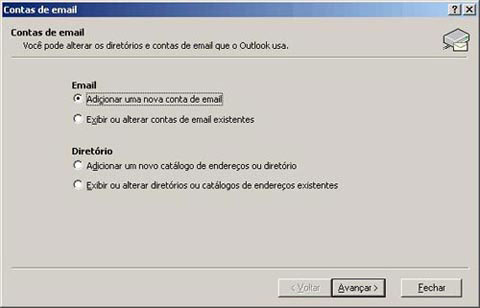
Marque POP3 e clique no botão Avançar.

Coloque em Nome o seu nome, em Endereço de email coloque seu e-mail completo, em Servidor de email de entrada (POP3) coloque mail.seudominio.com.br, em Servidor de email de saída (SMTP) coloque mail.seudominio.com.br, seguindo abaixo em Nome do usuário coloque seu e-mail completo e abaixo coloque sua senha.
Após isso clique no botão Mais configurações.

Marque Meu servidor de saída (SMTP) requer autenticação, e abaixo Usar mesmas config. do servidor de email de entrada.

Vá na aba Avançado e defina para a porta de envio (porta SMTP) o valor 587.

Clique no menu Ferramentas, logo após em Configurar Contas.
Ao abrir a tela Configurar Contas, no canto inferior esquerdo, clique em Ações de conta e em seguida em Nova conta de email.
Preecha os campos com seu nome em Seu Nome, coloque o seu e-mail completo no campo Endereço de email, em seguida sua senha e clique em Continuar.
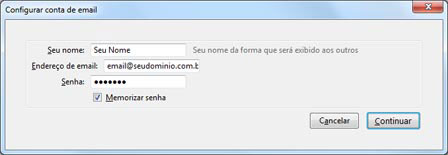
Espere o Thunderbird 'tentar' detectar as configurações. Quando acabar, clique no botão Editar.
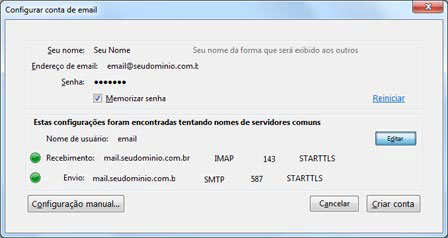
Em Nome de usuário, coloque seu e-mail completo, em Recebimento, preencha mail.seudominio.com.br, selecione o protocolo POP, porta 110 e no dropdown, deixe em Nenhuma.
Em Envio, coloque mail.seudominio.com.br, porta 587 e no dropdown, deixe em Nenhuma.
Após isso, clique no botão Configuração manual...
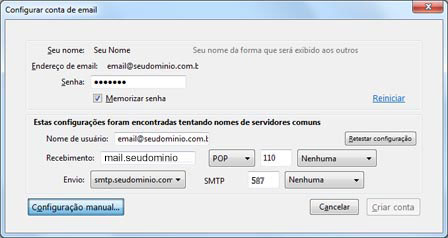
Voltando na tela Configurar contas, clique em Servidor de envio (SMTP) e edite a configuração que acaba de criar.
Reveja se as configurações estão corretas, com a porta 587, em Segurança e autenticação devem estar: Segurança da conexão - Nenhuma, em Modo de autenticação - Senha, transmitida de forma insegura e em Nome de usuário, preecha o seu e-mail completo. Após concluir, clique em OK.
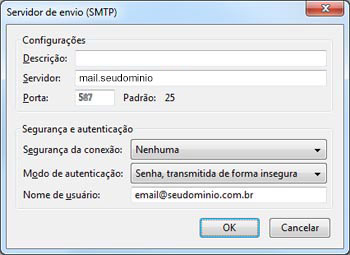
Ao voltar novamente para a tela Configurar Contas, selecione a conta que acaba de criar e clique em Servidor.
Desmarque a opção, Manter mensagens no servidor. Evitando assim que sua caixa postal lote.
Após concluir, clique em OK.

Clique no menu Ferramentas, logo após em Contas.
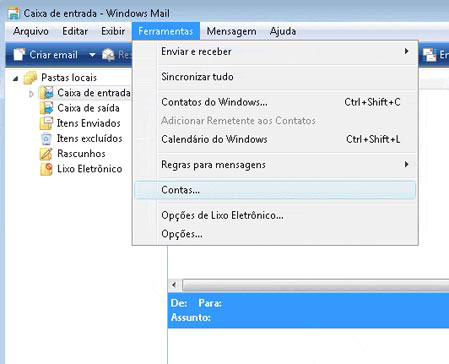
Logo que abrir a tela Contas na Internet, clique no botão Adicionar.
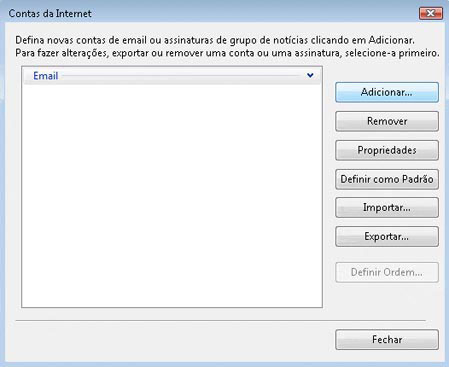
Selecione o Tipo de Conta como, Conta de Email e clique em Avançar.
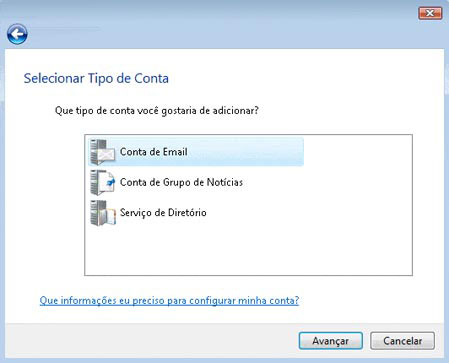
Coloque em Nome para exibição o seu nome que será exibido quando enviar um e-mail e clique em Avançar.
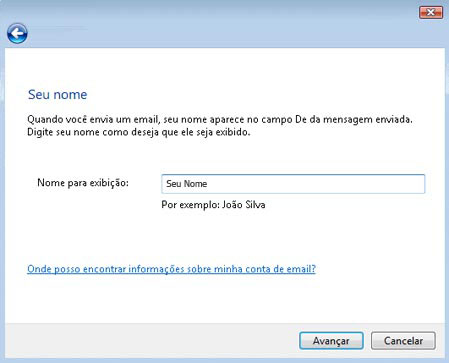
No campo Endereço de email coloque seu email completo e clique no botão Avançar.
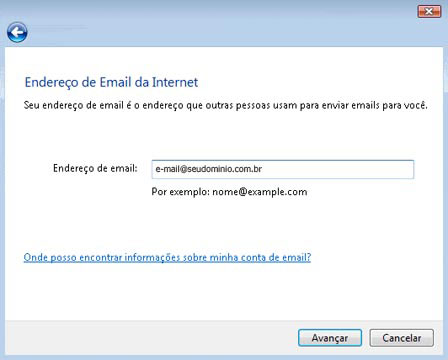
Em Configurar servidores de email, selecione o Tipo do servidor de entrada de emails como POP3, no campo Servidor de entrada de emails, coloque mail.seudominio.com.br e no campo Nome do servidor de saída de email, coloque mail.seudominio.com.br. Marque o checkbox, O servidor de saída requer autenticação e clique em Avançar.
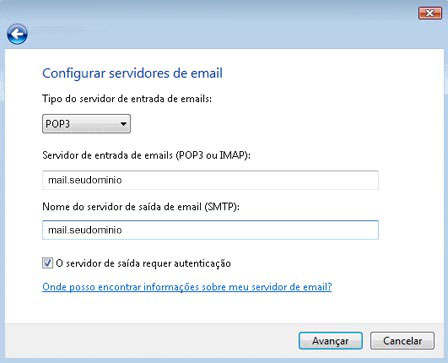
Na janela Logon no email da Internet, preencha no campo Nome de usuário do email o seu e-mail completo, em seguida digite sua senha e clique no botao Avançar.
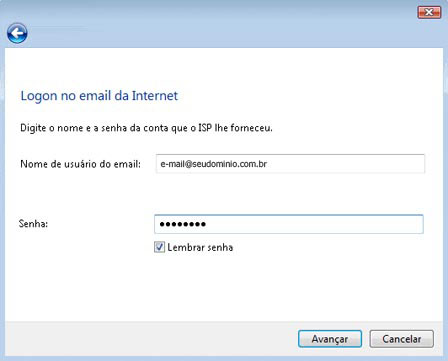
Na janela seguinte, deixe o checkbox Não baixar meus emails agora desmarcado e clique no botão Concluir.
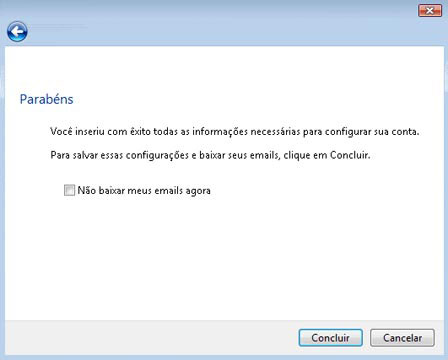
Retorne para a tela Contas na Internet, selecione a conta adicionada, dê Propriedades. Vá na aba Conexões, e defina para a porta SMTP o valor 587.
